SCREENSHOT:
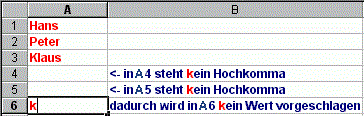
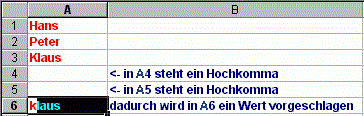
Wenn Du nun auch noch die "Auswahllisten"-Funktion nutzt, geht das Erfassen gaaaanz schnell: Bau' mal das rechte Beispiel nach (mit Hochkomma in A4:A?), markiere A6 und drücke ALT + PfeilUnten ...
T O P
© Klaus-Martin Buss
www.kmbuss.de
Diese Seite ist Teil eines Framesets. Sollte links kein Navigationsmenü angezeigt
werden, bitte
hier klicken ...
Bei
der spaltenweisen Texteingabe schlägt EXCEL seit Version "97" Werte vor, wenn 1-x identische Anfangsbuchstaben erkannt werden. Diese
Funktion wird jedoch ausser Kraft gesetzt, sobald EXCEL eine leere Zelle in der
Spalte erkennt. Du kannst EXCEL jedoch austricksen, indem Du vor einer
Datenerfassung in die erste Eingabezelle der Spalte ("A1") ein Hochkomma (Shift +
#) schreibst und die Zelle nach unten ziehst (bis "A6"). Das Hochkomma wird weder angezeigt
noch ausgedruckt, aber die "Vorschlagfunktion" ist wieder aktiv.
SCREENSHOT:
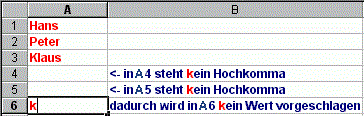
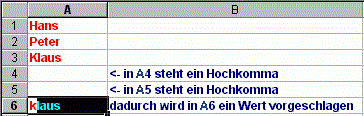
Wenn Du nun auch noch die "Auswahllisten"-Funktion
nutzt, geht das Erfassen gaaaanz schnell: Bau' mal das rechte Beispiel nach (mit
Hochkomma in A4:A?), markiere A6 und drücke ALT + PfeilUnten ...
T
O P
Um einen bestimmten Tabellenbereich als Grafik für andere
Anwendungen zur Verfügung zu stellen, markiere den gewünschten Bereich
und klick dann mit gedrückter Shift-Taste im Menü auf
"Bearbeiten". Nun wähle "Bild kopieren". Dein Tabellenbereich befindet sich nun als Bitmap-Datei in der Zwischenablage und
Du kannst diese in andere Anwendungen einfügen.
T
O P
Wer kennt das nicht: Du hast ein Tabellenblatt als
"Eingabeformular" und musst die Eingabezellen entweder mit der Maus
oder mit den Pfeiltasten "anwählen".
Hier hilft ein kleiner Trick: Entferne den Zellschutz der
"Eingabezellen" (Format - Zellen - Schutz) und schalte
anschliessend den Blattschutz ein.
Nun können die Eingabezellen mit der TAB-Taste angewählt werden, d.h. die
Markierung springt von Eingabezelle zu Eingabezelle.
Eine andere Alternative: Markiere die "Eingabezellen" mit gedrückter
STRG-Taste. Nun kannst Du die Zellen mit der ENTER-Taste anspringen, ausfüllen
und mit ENTER in die nächste Zelle springen ...
T
O P
Ein immer wieder gern praktizierter
"Anfängerfehler" liegt darin, dass der Inhalt von Zellen mit der
Space-Taste entfernt wird. Sicher, ich gebe es zu: Die Zelle sieht danach leer
aus. Stattdessen ist deren Inhalt nur mit dem unsichbaren SPACE überschrieben
worden. Falls nun im Folgenden beispielsweise Abfragen nach leeren Zellen
erfolgen, werden die ge"space"ten Zellen natürlich nicht erkannt und
man staunt über merkwürdige Abfrageergebnisse. Zudem hat sich schon manch ein
User über "aufgeblähte" Dateien gewundert, deren Grössen scheinbar
in keinem Verhältnis zum Inhalt stehen. Vermeide daher das
"Löschen" mit Space und verwende stattdessen wirklich die Delete-bzw.
Entfernentaste.
T
O P
Du willst / musst in einem bestehenden Tabellenblatt
zwischen jeder ausgefüllten Zeile eine (oder mehrere) Leerzeilen einfügen?
Eine (sehr umständliche) Möglichkeit besteht darin, jede Zeile zu markieren
und eine Leerzeile durch EINFÜGEN - ZEILE einzufügen. Oder Du schreibst ein
kleines Makro, das die Leerzeilen einfügt.
Eine genial einfache, einfach geniale Lösung ohne VBA stammt von Bob Umlas.
Gehen wir davon aus, dass der bereits ausgefüllte Bereich von A1 bis E200
reicht. Gib in Zelle F1 die Zahl 1 ein und in F2 die Zahl 2. Markiere
die beiden Zahlen und kopiere sie mit der »AutoAusfüllen«-Funktion nach unten
(Doppelklick auf das schwarze Kreuz in der Ecke unten rechts des markieren Bereiches).
Du hast nun in der Spalte F Zahlen von 1 bis 200. Markiere diese Zahlen in F1:F200 und
kopiere sie. Gehe nun zur Zelle F201 und füge sie ein. Du hast nun in der Spalte F 400 Zahlen
stehen. Markiere nun die Spalten A:F. Markiere von rechts nach links, so dass die Zelle F1 die Aktive ist.
Klick nun auf die Sortier-Schaltfläche in der Symbolleiste - Fertig! Du kannst nun den Inhalt der Spalte F löschen.
T
O P
Du willst die Schriftart / - grösse der QuickInfo´s in der
Symbolleiste ändern ?
Eventuell eingefügte Kommentare sollen in der gleichen Schriftart / -grösse
angezeigt werden ?
Klick im Desktop mit der rechten Maustaste, wähle dann mit der linken
Maustaste "Eigenschaften" und anschliessend "Darstellung".
Wähle unter "Bildelement" nun "Quickinfo" und lege Schriftart / -grösse fest.
T
O P
Du musst / willst häufiger Sonderzeichen wie z.B."¼", "®", "Ø" oder "‰" darstellen. Dank Josef Ehrensberger ist dies überhaupt kein Problem mehr. Kopiere den untenstehenden Code in ein Modul in Deiner "personl.xls" und schon stehen Dir die Sonderzeichen im Kontextmenü (rechter Mausklick auf die gewünschte Zelle) zur Verfügung.
Sub Auto_Open()
Set Z = CommandBars("Cell")
For i = 1 To Z.Controls.Count
If Z.Controls(i).Caption = "Sonderzeichen Einfügen" Then
i = 0
Set Z = Nothing
Exit For
End If
Next i
If i = 0 Then Exit Sub ' Ist schon vorhaden also raus hier
'Menü-Eintrag erzeugen
Set mypop = CommandBars("Cell").Controls.Add(Type:=msoControlPopup, Before:=1)
With mypop
.Caption = "Sonderzeichen Einfügen"
Set mybutton = .Controls.Add(Type:=msoControlButton) 'ƒ
mybutton.Caption = Chr(131)
mybutton.OnAction = "SonderZ131"
Set mybutton = .Controls.Add(Type:=msoControlButton) '‰
mybutton.Caption = Chr(137)
mybutton.OnAction = "SonderZ137"
Set mybutton = .Controls.Add(Type:=msoControlButton) '©
mybutton.Caption = Chr(169)
mybutton.OnAction = "SonderZ169"
Set mybutton = .Controls.Add(Type:=msoControlButton) '±
mybutton.Caption = Chr(177)
mybutton.OnAction = "SonderZ177"
Set mybutton = .Controls.Add(Type:=msoControlButton) 'µ
mybutton.Caption = Chr(181)
mybutton.OnAction = "SonderZ181"
Set mybutton = .Controls.Add(Type:=msoControlButton) '¼
mybutton.Caption = Chr(188)
mybutton.OnAction = "SonderZ188"
Set mybutton = .Controls.Add(Type:=msoControlButton) '½
mybutton.Caption = Chr(189)
mybutton.OnAction = "SonderZ189"
Set mybutton = .Controls.Add(Type:=msoControlButton) '¾
mybutton.Caption = Chr(190)
mybutton.OnAction = "SonderZ190"
Set mybutton = .Controls.Add(Type:=msoControlButton) 'Ø
mybutton.Caption = Chr(216)
mybutton.OnAction = "SonderZ216"
Set mybutton = .Controls.Add(Type:=msoControlButton) '£
mybutton.Caption = Chr(163)
mybutton.OnAction = "SonderZ163"
Set mybutton = .Controls.Add(Type:=msoControlButton) '®
mybutton.Caption = Chr(174)
mybutton.OnAction = "SonderZ174"
Set mybutton = .Controls.Add(Type:=msoControlButton) 'º
mybutton.Caption = Chr(186)
mybutton.OnAction = "SonderZ186"
Set mybutton = .Controls.Add(Type:=msoControlButton) '¹
mybutton.Caption = Chr(185)
mybutton.OnAction = "SonderZ185"
Set mybutton = .Controls.Add(Type:=msoControlButton) '²
mybutton.Caption = Chr(178)
mybutton.OnAction = "SonderZ178"
Set mybutton = .Controls.Add(Type:=msoControlButton) '³
mybutton.Caption = Chr(179)
mybutton.OnAction = "SonderZ179"
Set mybutton = .Controls.Add(Type:=msoControlButton) '¶
mybutton.Caption = Chr(182)
mybutton.OnAction = "SonderZ182"
Set mybutton = .Controls.Add(Type:=msoControlButton) '÷
mybutton.Caption = Chr(247)
mybutton.OnAction = "SonderZ247"
Set mybutton = .Controls.Add(Type:=msoControlButton) '°
mybutton.Caption = Chr(176)
mybutton.OnAction = "SonderZ176"
End With
Set Z = Nothing
End Sub
Sub Auto_Close()
CommandBars("Cell").Reset
End Sub
Sub SonderZ131()
ActiveCell = ActiveCell & Chr(131)
End Sub
Sub SonderZ137()
ActiveCell = ActiveCell & Chr(137)
End Sub
Sub SonderZ169()
ActiveCell = ActiveCell & Chr(169)
End Sub
Sub SonderZ177()
ActiveCell = ActiveCell & Chr(177)
End Sub
Sub SonderZ181()
ActiveCell = ActiveCell & Chr(181)
End Sub
Sub SonderZ188()
ActiveCell = ActiveCell & Chr(188)
End Sub
Sub SonderZ189()
ActiveCell = ActiveCell & Chr(189)
End Sub
Sub SonderZ190()
ActiveCell = ActiveCell & Chr(190)
End Sub
Sub SonderZ216()
ActiveCell = ActiveCell & Chr(216)
End Sub
Sub SonderZ163()
ActiveCell = ActiveCell & Chr(163)
End Sub
Sub SonderZ174()
ActiveCell = ActiveCell & Chr(174)
End Sub
Sub SonderZ186()
ActiveCell = ActiveCell & Chr(186)
End Sub
Sub SonderZ185()
ActiveCell = ActiveCell & Chr(185)
End Sub
Sub SonderZ178()
ActiveCell = ActiveCell & Chr(178)
End Sub
Sub SonderZ179()
ActiveCell = ActiveCell & Chr(179)
End Sub
Sub SonderZ182()
ActiveCell = ActiveCell & Chr(182)
End Sub
Sub SonderZ247()
ActiveCell = ActiveCell & Chr(247)
End Sub
Sub SonderZ176()
ActiveCell = ActiveCell & Chr(176)
End Sub
Eine immer wieder gestellte Frage: Kann ich animierte *.gif-Dateien in mein
Tabellenblatt einbinden?
EXCEL ist zwar nicht als Grafikprogramm konzipiert, aber wenn es denn unbedingt
sein muss, gibt es einen Trick.
Klick auf ANSICHT - SYMBOLLEISTEN - STEUERELELEMT-TOOLBOX
Klick nun das ![]() -Symbol
für "Weitere Steuerelemente" und wähle "Microsoft
Webbrowser".
-Symbol
für "Weitere Steuerelemente" und wähle "Microsoft
Webbrowser".
Nach Ausführen des untenstehenden Codes (Speicherort der *.gif-Datei anpassen)
wird die animierte Grafik angezeigt.
Sub Animierte_GIF()
ActiveSheet.WebBrowser1.Navigate "http://www.kmbuss.de/Excel-CD\Pics\feuer.gif"
End Sub
Dir ist es auch zu lästig, bei der Erfassung von Uhrzeiten oder
Stundenangaben den Doppelpunkt mühselig mit beiden Händen (SHIFT + PUNKT)
erfassen zu müssen, damit EXCEL das Uhrzeit-Format erkennt?
Nutze einen einfachen, aber wirkungsvollen Trick: Die AutoKorrektur nimmt Dir die Arbeit (fast) ab !
Klick auf Extras - AutoKorrektur, trage
im Feld "Ersetzen:" zwei Kommata (,,) und bei "Durch:" den
Doppelpunkt (:) ein. Klick nun auf "Hinzufügen". Bei der
Eingabe von Uhrzeiten kannst Du nun das Komma im Ziffernblock Deiner Tastatur
verwenden (2 x Komma tippen), um Zellen im richtigen Format zu erfassen.
T
O P
Du willst / musst jede zweite Zeile löschen und
verzichtest auf eine VBA-Lösung? Gehe wie folgt vor:
Nehmen wir an, Deine Daten stehen in den Zellen A1:J200. Schreibe in K1
folgende Formel: =REST(ZEILE();2)
Markiere K1 und klick doppelt auf das schwarze Kreuz rechts unten an
der Zellmarkierung. In Spalte K stehen nun (von oben nach unten) abwechselnd die
Zahlen 0 und 1. Nun filter das Tabellenblatt nach 0 oder 1 und Du kannst die nicht benötigten Zeilen löschen (beschrieben von Peter Haserodt im
ExcelForum)
T
O P
Die Möglichkeit, eine Datenreihe mit der
linken Maustaste nach oben, unten oder zu den Seiten zu ziehen, ist mit
Sicherheit jedem bekannt. Zieh die Zellen doch mal mit der rechten
Maustaste: Ungeahnte Möglichkeiten tun sich auf !
Wenn Du beispielsweise in A1 ein Datum eingetragen hast und mit rechter
Maustaste nach unten ziehst, kannst Du wählen, ob Tage, Monate oder Jahre
ausgefüllt werden sollen.
Du willst exponentielle Trends fortschreiben ? Gib in A1 die Zahl 2 und
in A2 die Zahl 4 ein und zieh mit der rechten Maustaste ...
T
O P
Du willst in Abhängigkeit bestimmter
Ereignisse oder mit einem Klick auf z.B. einen Command Button eine Videodatei in
Excel abspielen?
Auch das ist möglich !
Wechsel mit ALT & F11 in den VBA-Editor und füge in "Diese
Arbeitsmappe" eine UserForm ein. Klick mit der rechten Maustaste in
die Werkzeugsammlung und setze ein Kreuz in den letzten Eintrag, den
"Windows Media Player". Ziehe nun den Player in die UserForm und gib den Speicherort sowie den Namen der Videodatei unter "FileName"
an:
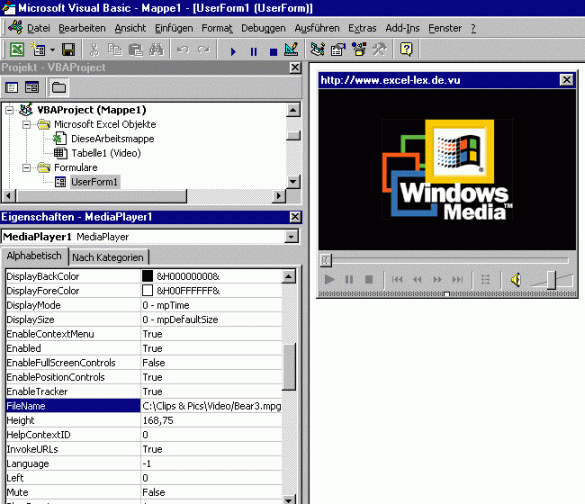
Starte die UserForm über ein Ereignis (z.B. Worksheet_Change oder
Workbook_Open) oder weise einer Schaltfläche den Befehl
"UserForm1.Show" zu. Schon wird Excel zum Heimkino ...
T
O P
In den Foren wird immer wieder die Frage
gestellt, wie man ein Datum dauerhaft in eine Zelle "stempeln" kann,
ohne dieses manuell eingeben zu müssen. Eigentlich funktioniert dies ganz
bequem mit der Tastenkombination "STRG + Punkt". Darüberhinaus gibt
es weitere Möglichkeiten, zwei davon sollen hier kurz erläutert werden.
1. Möglichkeit:
Füge folgenden Code in "Diese Arbeitsmappe" (nicht in ein
Modul und auch nicht in ein Tabellenblatt)ein:
Private Sub Workbook_SheetBeforeDoubleClick(ByVal Sh As Object, ByVal Target As Range, Cancel As Boolean)
ActiveCell = Date
End Sub
Anschliessend kannst Du das aktuelle Datum mit einem Doppelklick in eine beliebige Zelle einfügen.
2. Möglichkeit:
Füge in einem nicht benötigten Tabellenblatt in Zelle A1 die Funktion
"=HEUTE()" ein. Weise dieser Zelle nun einen Namen zu
(EINFÜGEN - NAME - DEFINIEREN), z.B. "Datum" (ohne Anführungsstriche
!). Markiere nun die Zelle des Arbeitsblattes, in das Du das Tagesdatum
stempeln willst. Formatiere diese Zelle ins Datumsformat und klick
auf DATEN - GÜLTIGKEIT. Unter "ZULASSEN" wählst Du "LISTE" und
trägst bei "QUELLE" den eben vergebenen Namen
"=Datum" (ohne Anführungsstriche) ein. Wenn Du nun die Zelle markierst, in die
Du das aktuelle Datum eintragen willst, erscheint rechts
neben der Zelle ein DropDown-Button. Klick diesen Button an und es
erscheint ein DropDown-Menü mit dem Tagesdatum. Durch Einfachklick darauf wird
dieses in die Zelle übernommen (dieser Tipp stammt von Heinz Ulm
anlässlich des Excel-ABC-Forumtreffens am 27./28.09.2003).
T
O P
Du willst über BEARBEITEN
- ERSETZEN nach "*" oder "?" suchen und durch andere
Zeichen(ketten) ersetzen?
Excel ersetzt aber den gesamten Zellinhalt?
"*" und "?" werden als "Wildcards" oder
"Joker" interpretiert, daher schlägt Dein Versuch fehl. Hier schafft
die "Tilde" wirkungsvolle Abhilfe: Suche nach "~*"oder
"~?" und schon funktioniert das Suchen & Ersetzen ...
T
O P
Du willst einen bestimmten Zellinhalt
suchen, der sich aber in mehreren Tabellenblättern befinden kann oder Du bist
nicht sicher, in welchem Tabellenblatt Dein Suchbegriff zu finden ist ?
Hier hilft ein kleiner Trick: Rechtsklick auf einen Tabellenblattreiter,
"Alle Tabellenblätter auswählen", dann auf "Bearbeiten -
Suchen" und schon wird die gesamte Arbeitsmappe durchsucht.
T
O P
Du möchtest Deine Formeln so gestalten,
dass Du auf den ersten Blick erkennen kannst, was in der Formel berechnet wird ?
Markiere über "Extras - Optionen - Berechnen" die Option
"Beschriftungen in Formeln zulassen" und Du kannst Formeln wie in
diesem Beispiel verwenden:
|
Allerdings funktioniert dies nur, wenn in den
"Überschriften" keine reinen Zahlen stehen. Sollte dies doch der Fall
sein, musst Du über "Einfügen - Namen - Beschriftung" einen
Beschriftungsbereich zuordnen wie in folgendem Beispiel:
|
Nach einem Datenimport sind Zellen, obwohl
sie Zahlen beinhalten, als Text formatiert und Du kannst mit den Zellinhalten
nicht weiterrechnen ?
Zur Lösung dieses Problems bieten sich drei Möglichkeiten an:
1. Möglichkeit: Schreibe in eine leere Zelle die Zahl "1". Markiere
diese Zelle und klick auf KOPIEREN. Markiere nun die Zellen, in denen sich die
als Text formatierten Zahlen befinden und klick auf BEARBEITEN - INHALTE
EINFÜGEN. Wähle ALLES und MULTIPLIZIEREN aus und klick auf OK. Fertig :-)
2. Möglichkeit: Markiere die Spalte (jeweils nur eine Spalte), in denen sich
die als Text formatierten Zahlen befinden. Klick auf FORMAT - ZELLEN und wähle
STANDARD oder ZAHL. Klick nun bei weiterhin markierter Spalte auf DATEN - TEXT
IN SPALTEN, wähle GETRENNT und klick auf FERTIG STELLEN. Fertig :-)
3. Möglichkeit: Lade das AddIn TextZahl
herunter und installiere es. Danach kannst Du vermeintliche Zahlen bequem per
Mausklick ins Zahlen- oder Standardformat umformatieren :-)
T
O P
Du hast eine Tabelle, in der alle Werte auf
einmal geändert werden müssen (z.B. eine Lohntariftabelle, in der Du eine
Lohnerhöhung berücksichtigen musst) ?
Nehmen wir an, dass eine Tariferhöhung von 2,25% in der untenstehenden Tabelle
umgesetzt werden soll.
|
Schreibe in eine leere Zelle (z.B. G1) die Zahl 1,0225 und
kopiere die Zelle mit Strg + C in die Zwischenablage. Nun markiere die Zellen
B2:F6, wähle BEARBEITEN - INHALTE EINFÜGEN - MULTIPLIZIEREN und schon sind die
Werte in B2:F6 um 2,25% erhöht.
|
Nun kannst Du den Wert "1,0225" in G1 löschen und
Deine Lohntariftabelle ist aktualisiert.
T
O P
In Deiner Arbeitsmappe befinden sich
zahlreiche Tabellenblätter und die Übersicht geht verloren ?
Klick mal mit der rechten Maustaste in der Blattregisterleiste auf eines der
Icons ("Pfeil links - Pfeil rechts") links neben dem ersten
angezeigten Tabellenblattnamen ...
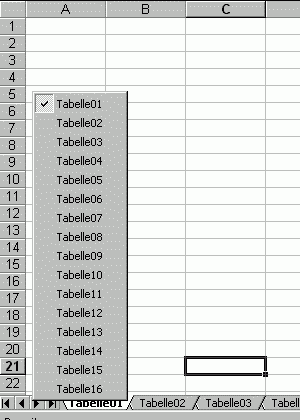
T
O P
Du willst die Schriftgrösse Deiner
Tabellenblattregister ändern?
Kein Problem: Ruf die Windows-Systemsteuerung auf, wähle "Anzeige",
"Darstellung", "Erweitert", "Element" und klicke
auf "Bildlaufleiste". Dort kannst Du die Grösse ändern, die sich auf
die Schriftgrösse Deiner Tabellenblattregister auswirkt.
T
O P
Kennst Du das Phänomen, dass beim "Formeln-nach-unten-ziehen"
die Markierung viel zu weit nach unten gezogen wird, weil Excel "zu
schnell" ist?
Du willst beispielsweise eine Formel aus E 1 bis E 5.567 ziehen, die Markierung
läuft Dir jedoch bis E 19.234 davon?
Beim "Hochziehen" läuft Dir die Maus ebenfalls davon und Du
"triffst" E 5.567 nicht?
Hier vier Möglichkeiten, um Abhilfe zu schaffen:
1. Du blendest die nicht benötigten Zeilen (also 5.568 bis 65.536) aus und
ziehst dann die Formel nach unten.
2. Du markiert E 1 und klickst auf "Kopieren". Dann markierst Du E 2,
hälst die SHIFT-Taste gedrückt und fährst mit der "Pfeil-nach-unten"-Taste
bis zur Zelle E 5.567. Nun lässt Du beide Tasten los und drückst ENTER...
3. Du schreibst einen beliebigen Wert in E 5.567. Dann markierst Du E 1, klickst
auf "Kopieren" und markierst E2. Nun drückst Du mit gedrückten
SHIFT- und STRG-Tasten einmal die "Pfeil-nach-unten"-Taste. Der
Bereich E 2 : E 5.567 ist markiert, mit ENTER wird die Formel kopiert...
4. Markiere E1, klick auf "kopieren", drücke F8, gib' ins Adressfeld
der Bearbeitungsleiste E5567 ein und drücke 2 x ENTER ...
T
O P
Du willst / musst Werte als Balken
darstellen, ohne ein Diagramm zu erstellen?
Schau Dir die untenstehenden Beispiele an ...
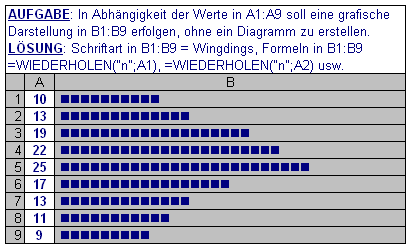
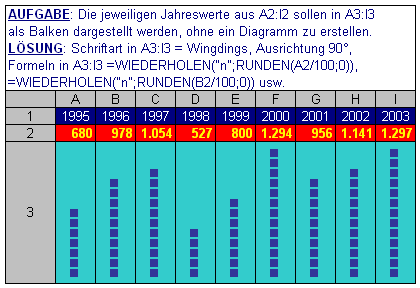
T
O P
Du willst ein einem Tabellenblatt bestimmte
Zeichen suchen und ersetzen, aber die Zeichen sind auch in Formeln / Funktionen
enthalten, in denen sie naturgemäss nicht ersetzt werden dürfen?
Dafür hat Uwe Küstner ´ne prima Lösung auf Lager: F5, ALT + i, ALT + n, OK
(oder Klick auf BEARBEITEN - GEHE ZU - INHALTE - KONSTANTEN - OK). Nun sind nur
die Zellen ohne Formeln / Funktionen markiert und Du kannst BEARBEITEN -
ERSETZEN ...
T
O P
Nach einer zeilenweisen
Datenerfassung willst Du an den Anfang der zweiten Erfassungzeile
springen ? Du erfasst Daten beispielsweise in den Zellen D4 bis IK4 und willst
dann zur weiteren Erfassung in Zelle D5 springen ?
Kein Problem: Markiere D4, erfasse die Daten und springe mit der TAB-Taste
nach rechts in E4, danach mit TAB in F4 usw.
Wenn Du die Daten in IK4 erfasst hast, drücke ENTER und Excel springt
wie von Geisterhand bewegt in Zelle D5 ...
T
O P
Du hast eine Arbeitsmappe mit 30
Tabellenblättern und willst diese mit Ausnahme der TabBlätter 2 bis 5 drucken
? Eine Möglichkeit besteht darin, die TabBlätter 1 sowie 6 bis 30 mit
gedrückter SHIFT-Taste zu markieren und dann zu drucken.
Einfacher (und schneller) geht's, wenn Du mit der rechten Maustaste auf ein
beliebiges TabBlatt klickst und im Menü "Alle Blätter auswählen"
klickst. Nun kannst Du mit gedrückter SHIFT-Taste diejenigen Blätter
"entmarkieren" (hier: 2, 3, 4 und 5), die nicht gedruckt werden sollen
...
T
O P
Du musst eine Formel / Funktion in einer
englischen Excel-Version verwenden und kennst die Syntax nicht ? Thomas Ramel
hat dafür 'nen prima Trick auf Lager: Markiere die Formelzelle (z.B. D13) in
Deiner deutschen Version und klick auf KOPIEREN. Anschliessend führst Du einen
Rechtsklick auf einen beliebigen Tabellenblattreiter aus. Nun klickst Du auf
EINFÜGEN - INTERNATIONALE MAKROVORLAGE - OK.
Dort markierst Du die gleiche Zelle wie im Tabellenblatt (hier: D13) und klickst
auf EINFÜGEN. Interessanterweise funktioniert das auch umgekeht: Einfügen
einer englischen Formel in die Makrovorlage, kopieren und ins deutsche
Tabellenblatt einfügen ... Genial !!!
Eine Alternative hierzu ist die Verwendung der benutzerdefinierten Funktion
Option Explicit
Function Formelenglisch(Formelzelle As Range) As String
Formelenglisch = Formelzelle.Formula
End Function
in einem Modul in "Diese Arbeitsmappe"
T
O P
Du willst / musst mit "Datümern"
(Tagesdatum) vor dem 01.03.1900 rechnen und Dein Ergebnis ist falsch ?
Hier die Erklärung: Die Zeitrechnung im Tabellenblatt beginnt am 01.01.1900
um 00:00 Uhr mit der Zahl "1", der 02.01.1900
00:00 ist für Excel die Zahl "2", die
Uhrzeiten werden als Dezimalzahl interpretiert und weiterverarbeitet (der 01.01.1900,
12:00 ist für Excel der erste plus ein halber Tag,
also 1,5).
Leider haben Bill's Sklaven übersehen (oder sich nicht die Mühe gemacht,
umzusetzen), dass das Jahr 1900 kein Schaltjahr war und so kommt es bei
der Berechnung von Datumsdifferenzen mit einem Datum vor dem 01.03.1900 zu einer
Abweichung von einem Tag ...
T
O P
Hast Du Dich auch schon darüber geärgert,
dass Zellen, die einen Hyperlink enthalten, mühsam mit den Pfeiltasten
"angewählt" werden müssen, weil der Hyperlink bei einem Mausklick
auf die Zelle ausgeführt wird?
Probier mal, die Zelle mit der Maus anzuklicken und die linke Maustaste dabei
etwas länger gedrückt zu halten ;-)
T
O P
Du willst Formelergebnisse in "echte" Werte umwandeln ?
|
Im Beispiel sollen die Formelergebnisse in C1:C3 in die
"echten" Werte umgewandelt werden. Eine Möglichkeit: Markiere C1:C3,
klick auf Kopieren, Bearbeiten, Inhalte einfügen, Werte.
Viel schneller geht's so: Markiere C1:C3, fass' die Markierung am rechten
Rand der Markierung (nicht am kleinen Quadrat rechts unten) mit der rechten
Maustaste an, zieh' die Zellen über den Bereich D1:D3 und wieder zurück nach
C1:C3. Lass die Maustaste los und staune über das Kontextmenü:
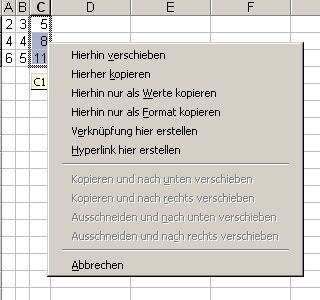
Mit Klick auf "Hierhin nur als Werte kopieren" werden die Formeln mit
den Werten "überschrieben" ...
T
O P
Du willst aus einem *.doc oder *.txt-File
Daten, die dort untereinander stehen, mit Copy&Paste in ein Tabellenblatt
einfügen, aber Excel schreibt die Daten jeweils in eine "eigene"
Zelle? A 1 Hans Mustermann 2 Hauptstr. 13 3 12345 Beispielstadt
Beispiel: Im *.doc oder *.txt-File stehen die Daten so:
Hans Mustermann
Hauptstr. 13
12345 Beispielstadt
Nach Copy und Paste in Zelle A1 Deiner Tabelle
sieht diese so aus:
Dann "paste" mal nicht in Zelle A1, sondern in die
Bearbeitungszeile der Zelle A1 ...
Das Ergebnis sieht dann so aus:
|
Du musst / willst Brüche (2/7 oder 3/4) im
Tabellenblatt darstellen und damit weiterrechnen?
Erfasse den Bruch wie folgt: 0 [Leerzeichen]2/7
T
O P
Du musst / willst Zellbezüge in Formeln
von "absolut" auf "relativ" oder umgekehrt ändern?
Eine Möglichkeit: Du positionierst die Maus genau an die Stelle und fügst ein
"$"-Zeichen ein oder löscht es. Weitaus bequemer gehts, wenn Du den
Bezug in der Bearbeitungsleiste markierst und dann so oft F4 drückst, bis der
Bezug passt ...
T
O P
Du willst / musst eine
"Überschrift" über mehrere Spalteninhalte setzen und diese zentriert
darstellen?
Üblicherweise markierst Du die Zellen, in denen die Überschrift zentriert
werden soll und klickst auf das Symbol "Verbinden und zentrieren" aus
der Formatsymbolleiste, weil das Symbol ja so schön bequem in der Symbolleiste
liegt.
Der Erfolg ist gewiss, hat aber einen enorm bitteren Beigeschmack: Du kannst
einen Zellbereich, in dem sich verbundene Zellen befinden, nicht mehr sortieren,
auch lässt sich der AutoFilter nicht mehr einsetzen. Selbst beim Kopieren der
Zellen kann es zu Problemen kommen. Wenn zudem Code in der Mappe vorhanden ist,
der auf eine ursprünglich nicht verbundene Zelle referenziert, wirft der Code
mit einer Fehlermeldung ab.
Warum zentriert man überhaupt? Aus meiner bescheidenen Erfahrung heraus in 99%
aller Fälle doch nur, um optisch-kosmetische Effekte zu erzielen!
Dies lässt sich jedoch auch über FORMAT - ZELLEN - AUSRICHTUNG -
[Textausrichtung Horizontal] und "Über Auswahl zentrieren" (am Ende
der Auswahlliste) erreichen und die Tabellenblattfunktionen wie
"Sortieren" oder "AutoFilter" bleiben erhalten ...
Eine Beispielmappe, in der "Sortieren" oder "Bereich kopieren" eben wegen der
verbundenen Zellen nicht klappt, kannst Du Dir
hier herunterladen ...
T
O P
Du willst / musst in einer Tabelle "Datümer"
des laufenden Jahres erfassen und es nervt, jedesmal das Datum voll
auszuschreiben?
Mach es Dir einfacher und formatiere die Eingabezellen ins Datumsformat. Nun
reicht beispielsweise die Eingabe "10.1" (ohne ""), um in
der Eingabezelle das Datum "10.01.05" (oder je nach Formatierung
"10.01.2005") zu erhalten.
Wenn Du mit der Hand auf dem Ziffernblock Deiner Tastatur bleiben willst, geht's
auch mit "10-1" oder "10/1" ...
T
O P
Innerhalb eines Tabellenblattes soll ein
Zellinhalt um 180 ° gedreht ("auf den Kopf gestellt") werden, weil Du ihn auf
einem Ausdruck so brauchst?
Du willst beispielsweise Tischkärtchen mit Namen herstellen, die "von beiden
Seiten" zu lesen ist?
Also ein Blatt A4 so bedrucken und quer falten, dass daraus ein Kärtchen
entsteht?
Wie kriegst Du den Text "auf den Kopf gestellt", so wie hier
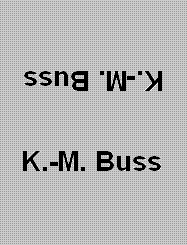
Nun, das klappt entweder durch Einfügen einer auf den Kopf gestellten Grafik
oder aber ganz einfach mit Bordmitteln:
Du kennst die Einstellung "Format - Zellen - Ausrichtung"? Dort hast Du die
Möglichkeit, die "Orientierung" einer Zelle auf +90° oder -90° zu stellen.
Du ahnst, was daraus folgt: Die "Differenz" aus +90° und -90° ist 180°. Nun
wendest Du einen einfachen, aber genialen Trick an: Wenn Du den Ausdruck so
wie im Beispiel oben im Hochformat brauchst, stellst Du in der Seiteneinrichtung
auf's Querformat um, dann kannst Du wie hier
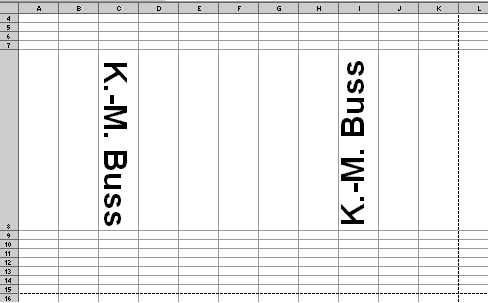
Zelle C8 auf -90° "orientieren" und entsprechend Zelle I8 auf +90°.
Umgekehrt wird natürlich auch ein Schuh draus: Brauchst Du einen Ausdruck im
Querformat, dann stell' die Seiteneinrichtung
auf Hochformat ...
P.S.: Nun ist auch die Frage eines Arbeitskollegen geklärt, warum MS die
"Orientierung" nur bis 90° (+ oder -) vorgesehen hat ...
T
O P
Unter XL 11 (Excel 2003) stören Dich kleine
grüne Dreiecke in der oberen linken Ecke der Zelle?
Klick' auf "Extras - Optionen - Fehlerprüfung" und nimm' den Haken bei
"Nichtgesperrte Zellen enthalten Formeln" raus ...
T
O P
Du hast Dich auch schon oft genug darüber
geärgert, dass EXCEL nach der Eingabe beispielsweise einer eMail-Adresse sofort
einen Hyperlink daraus macht?
Aus abc@def.de wird sofort ein Mail-Link?
Dann klick direkt, nachdem Du die Eingabe mit ENTER bestätigt hast, entweder auf
den "Rückgängig-Button" oder drück die Tastenkombination "STRG + Z" ...
T
O P
Du willst eine Schaltfläche aus der
Formular-Symbolleiste dynamisch beschriften (z.B. mit dem Inhalt aus Zelle A1) ?
Markiere die Schaltfläche und gib' in der Bearbeitungsleiste "=A1" (ohne "") ein
...
Wenn Du nun den Inhalt von A1 änderst, ändert sich auch die Beschriftung der
Schaltfläche :-)))
T
O P
Beim Sortieren einer
Liste durch Klick auf die "A-Z"- bzw. "Z-A"-Buttons in der Standardsymbolleiste
wird die Überschrift mitsortiert?
Formatiere diese fett, verwende eine andere Schriftart oder Füllfarbe und das
Problem ist gelöst ...
T
O P
Du willst ein Tabellenblatt über
"Bearbeiten - Suchen" bzw. STRG + F statt von oben nach unten von unten nach
oben durchsuchen ?
Gib den Suchbegriff ein und klick mit gedrückter Tastenkombination STRG +
UMSCHALT (SHIFT) auf "Weitersuchen
T
O P
Du willst eine Liste auf- oder absteigend
sortieren, aber die Möglichkeit haben, diese Sortierung nach Schliessen und
erneutem Öffnen der Arbeitsmappe rückgängig machen zu können ?
Markiere die Spalte, nach der sortiert werden soll, klick auf "Extras - Optionen
- AutoAusfüllen" (unter XL2003: "Extras - Optionen - Benutzerdefinierte Listen")
und "Importieren".
Danach kannst Du sortieren, die Mappe speichern und schliessen. Nach erneutem
Öffnen markierst Du die sortierte Spalte, klickst auf "Daten - Sortieren" und
auf "Optionen". Unter "Benutzerdefinierte Sortierreihenfolge" wählst Du Deine
eben erstellte Liste ...
T
O P
Du hast Hyperlinks auf ausführbare Dateien
im Tabellenblatt und Excel meckert beim Draufklicken, dass die Datei Viren
enthalten könnte ?

Klick im Windows-Explorer auf "Extras - Ordneroptionen - Dateitypen". und wähle
den Dateityp aus, für den die Meldung abgeschaltet werden soll. Klick auf
"Erweitert" und nimm den Haken bei "Öffnen nach dem Download bestätigen" heraus.
Sollte kein Button "Erweitert" zu sehen sein, klick auf "Wiederherstellen", um
die Standardanwendung zuzuordnen. Danach steht "Erweitert" zur Verfügung. Dann
nimmst Du den Haken bei "Öffnen ..." heraus und ordnest wieder die gewünschte
Anwendung zu ...
T
O P